https://www.zubairalexander.com/blog/how-to-expand-hard-drives-in-hyper-v-virtual-machines/
Expanding a Virtual Hard Disk in Hyper-V
Before you do anything else, you first need to shut down the virtual machine. Then you will expand the disk to increase its capacity.
- Start Hyper-V and shutdown the VM that’s running out of disk space.
- Once the VM is off, right-click the VM and select Settings.
- Select the virtual hard disk that you want to expand and click Edit.
NOTE: If Edit is grayed out then the VM is probably still running. Another reason that you may not be able to edit the hard disk is that you may have one or more checkpoints for the VM, in which case you will see an error Edit is not available because a checkpoint exists for this virtual machine. If you want to keep the changes in the checkpoint then merge the checkpoint by applying it, or to discard the changes simply delete the checkpoint and wait until the merge is complete then properly shutdown the VM. Do not use the Turn Of option in Hyper-V, use the Shut Down option.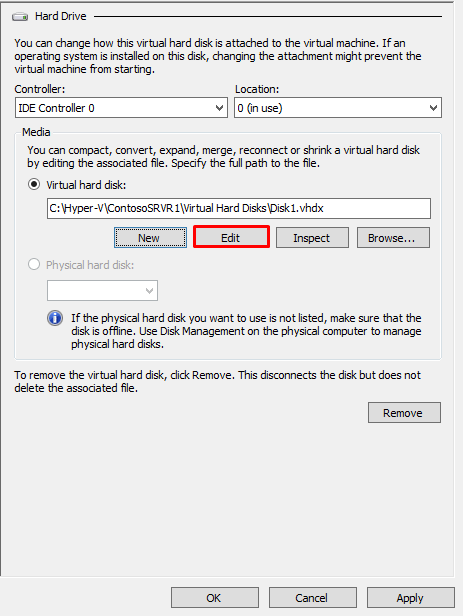
- When you edit the disk, a wizard will walk you through the steps. On the Choose Action screen select Expand.
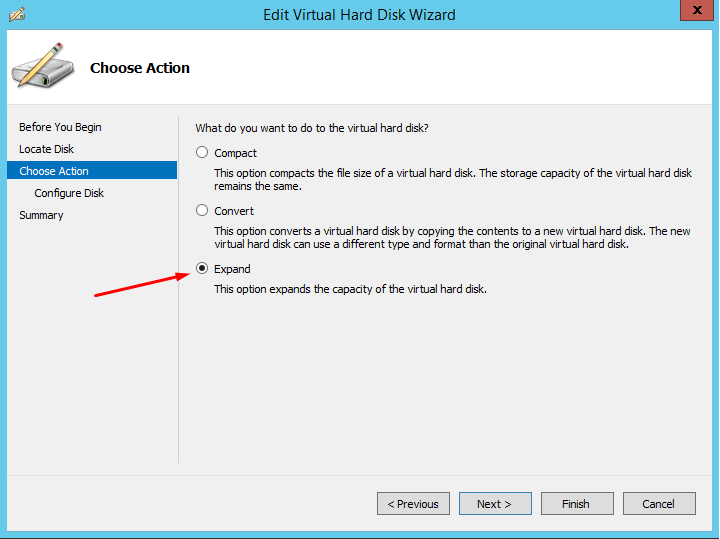
- On the next screen specify the size you want for the new disk, e.g. 300 GB and then click Finish. This will double the size of our drive C from about 150 GB to 300 GB.
Unable to Edit hard disk due to check points
https://community.spiceworks.com/topic/1326601-hyper-v-how-can-i-increase-hdd-size-on-an-existing-vm
delete checkpoints and snap shots
The issue is that your VM has 1 or more snapshots. You should not run a VM with snapshots for long periods of time; generally just a few days. Running snapshots in production is a very bad idea.
No comments:
Post a Comment